La sección de "SMS " en Flotas control permite a los usuarios gestionar y monitorear los mensajes de texto enviados por sus dispositivos. Esta funcionalidad es esencial para enviar alertas y comandos de forma eficiente y económica. Los usuarios pueden ver el historial de mensajes, agregar saldo a su cuenta y configurar límites de envío diario.
Para acceder a la sección de SMS , dirígete al menú superior y selecciona el ícono de sobre que representa los mensajes de texto. Desde allí, puedes revisar el historial de mensajes enviados y realizar configuraciones adicionales según tus necesidades.
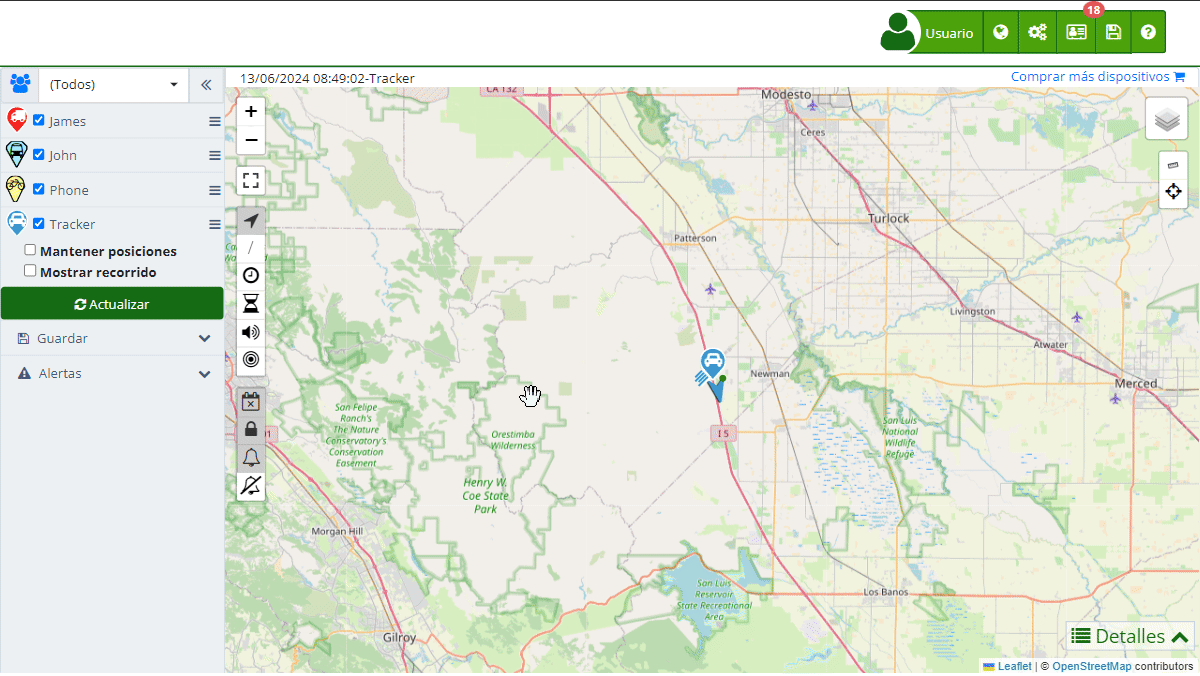
Descripción de Campos
- Fecha: Indica la fecha y hora en que se envió el mensaje de texto.
- Número: Muestra el número de teléfono al que se envió el mensaje.
- Mensaje: Contiene el contenido del mensaje de texto enviado.
- Estado: Indica el estado del mensaje, como "Exitoso" o "Fallido".
- Precio USD: Muestra el costo del mensaje en dólares estadounidenses.
- Usuario: Indica el usuario que envió el mensaje.
- Dispositivo: Muestra el dispositivo desde el cual se envió el mensaje.
Envío de Mensajes de Texto
Para enviar un mensaje de texto desde Flotas control, sigue estos pasos:
-
Abrir el Formulario de Envío:
- Haz clic en el ícono de "+" en la esquina inferior derecha de la pantalla de SMS.
-
Completar los Detalles del Mensaje:
- Número de teléfono: Introduce el número de teléfono del destinatario.
- Mensaje: Escribe el contenido del mensaje de texto.
-
Enviar el Mensaje:
- Haz clic en "Enviar" para enviar el mensaje.
- Si deseas cancelar el envío, haz clic en "Cancelar".
Guardado de Historial de SMS
Flotas control permite guardar el historial de mensajes enviados en formato Excel para su análisis y almacenamiento posterior. Esta opción facilita la revisión y gestión de los mensajes enviados desde la plataforma.
Guardar Historial de Mensajes
-
Acceder al Historial:
- En la sección de SMS, utiliza los filtros de búsqueda y las opciones de paginación para revisar el historial de mensajes enviados.
-
Guardar en Excel:
- Haz clic en el ícono de guardar (representado por un disquete) ubicado en la parte superior de la lista de mensajes.
- El historial de mensajes se descargará en un archivo Excel que podrás abrir y revisar con cualquier software compatible.
Configuración de Límite Diario de Mensajes
Puedes configurar el número máximo de mensajes de texto que se pueden enviar diariamente por dispositivo y por usuario. Esto es útil para controlar los costos y asegurarte de que no se excedan los límites presupuestarios.
Configuración de Límite Diario
-
Acceder a la Configuración:
- Haz clic en el ícono de engranaje en la parte inferior izquierda de la pantalla de SMS .
-
Definir Límites:
- En la ventana de configuración, verás dos campos:
- Dispositivo: Especifica el número máximo de mensajes que un dispositivo puede enviar diariamente.
- Usuario: Define el número máximo de mensajes que un usuario puede enviar diariamente.
- Introduce los valores deseados en cada campo.
- En la ventana de configuración, verás dos campos:
-
Guardar Cambios:
- Haz clic en el botón "Aceptar" para guardar los cambios.
- Si deseas cancelar los cambios, haz clic en "Cancelar".
Consulta de Precios de Mensajes de Texto
Flotas control ofrece una página dedicada para consultar los precios de los mensajes de texto. Estos precios varían según el país y el operador. Para consultar los precios, visita Flotas control SMS Pricing . Aquí encontrarás una tabla detallada con los costos por país y operador, lo que te permitirá gestionar mejor tus gastos de mensajería.
Instrucciones Paso a Paso
Acceso a la sección de SMS
-
Abrir el menú de SMS:
- En el menú superior, haz clic en el ícono de sobre (representado por un sobre).
-
Revisar el historial de mensajes:
- Utiliza los filtros de búsqueda y las opciones de paginación para revisar el historial de mensajes enviados.
-
Enviar un nuevo mensaje:
- Haz clic en el ícono "+" para abrir el formulario de envío de mensajes.
- Completa los detalles del mensaje y haz clic en "Enviar".
-
Configurar límite diario de mensajes:
- Haz clic en el ícono de engranaje para abrir la configuración de límites diarios.
- Define los límites y guarda los cambios.
-
Guardar historial de mensajes:
- Haz clic en el ícono de guardar (representado por un disquete) y selecciona "Guardar en Excel" para descargar el historial de mensajes enviados.
-
Consultar precios de mensajes de texto:
- Visita Flotas control SMS Pricing para revisar los precios por país y operador.
Validaciones y Restricciones
- Número de teléfono: Asegúrate de ingresar un número de teléfono válido, incluyendo el código de país.
- Contenido del mensaje: El mensaje debe tener un contenido válido y no debe estar vacío.
- Límites diarios: No se pueden enviar más mensajes de los permitidos por los límites configurados.
Preguntas Frecuentes
¿Cómo puedo agregar saldo para enviar mensajes de texto? Puedes agregar saldo haciendo clic en el recuadro verde llamado "Saldo" en la parte superior de la pantalla de SMS.
¿Puedo enviar mensajes de texto a múltiples destinatarios a la vez? Actualmente, los mensajes se envían a un destinatario por vez. Puedes enviar múltiples mensajes a diferentes destinatarios individualmente.
¿Qué hago si un mensaje no se envía? Verifica el estado del mensaje en el historial. Si es "Fallido", revisa el número de teléfono y el saldo disponible. Si el problema persiste, contacta al soporte técnico.
¿Es posible programar el envío de mensajes de texto? Actualmente, los mensajes se envían de manera manual. No hay opción para programar el envío automático de mensajes.
¿Qué tipos de mensajes se pueden enviar? Puedes enviar cualquier tipo de mensaje de texto que cumpla con las restricciones de contenido y longitud estándar de SMS.
¿Dónde puedo consultar los precios de los mensajes de texto? Puedes consultar los precios de los mensajes de texto por país y operador en la página Flotas control SMS Pricing .
- Bienvenido a la Ayuda de Flotas control
- Mapa
- Consultar el Historial de Recorridos de un Dispositivo
- Panel de Control de Dispositivos
- Información Detallada del Dispositivo
- Botones sobre el mapa
- Detalles
- Estadísticas de Recorridos
- Menú de Dispositivos
- Geocercas
- Edición Masiva de Alertas
- Habilitar las notificaciones
- Cálculo de kilometraje
- Atributos
- Dispositivos
- Personalizar marcador
- Información
- Sensores
- Reasignar sensores digitales
- Comandos
- Recordatorios
- Alertas
- Tipos
- Configuración
- Límites
- Historial
- Configuración de un Nuevo Rastreador
- Solución para identificador ya en uso en otra cuenta
- Problemas con el Dispositivo
- Límites de envío de alertas por correo electrónico
- Reportes
- Nuevo Reporte
- Mi cuenta
- Cambio de Contraseña
- Notificaciones por Email
- Cuentas de Telegram
- Modificar Teléfono Móvil
- Correo Electrónico Principal
- Correo Electrónico Alternativo
- Activar autenticación de dos factores (2FA)
- Registro de Acceso
- Recordar Contraseña
- Recordar Usuario
- Eliminar tu cuenta
- Estadísticas
- Resumen de actividades
- Grupos
- Usuarios
- Acceso temporal
- Desarrolladores
- Activación API
- Rest API
- Autenticación
- Dispositivos API
- GET /api/devices/{deviceId}
- GET /api/devices/{deviceId}/lastLocation
- POST /api/devices/{deviceId}/locations
- POST /api/devices/{deviceId}/alerts
- GET /api/devices
- Grupos API
- GET /api/groups
- POST /api/groups
- PUT /api/groups/{groupId}
- DELETE /api/groups/{groupId}
- GET /api/groups/{groupId}
- PATCH /api/groups/{groupId}
- Users API
- GET /api/users
- POST /api/users
- GET /api/users/countries
- GET /api/users/timeZones
- GET /api/users/{userId}
- PUT /api/users/{userId}
- DELETE /api/users/{userId}
- PATCH /api/users/{userId}