El panel izquierdo del mapa en Flotas control es una herramienta esencial para la gestión y visualización de los dispositivos rastreados. Este panel proporciona a los usuarios diversas opciones para buscar, filtrar y seleccionar dispositivos, así como para configurar distintos ajustes relacionados con sus necesidades de monitoreo. El diseño del panel permite una navegación fácil y una gestión eficiente de múltiples dispositivos, asegurando que los usuarios puedan acceder rápidamente a la información que necesitan. A continuación, se detalla la funcionalidad disponible en esta sección.
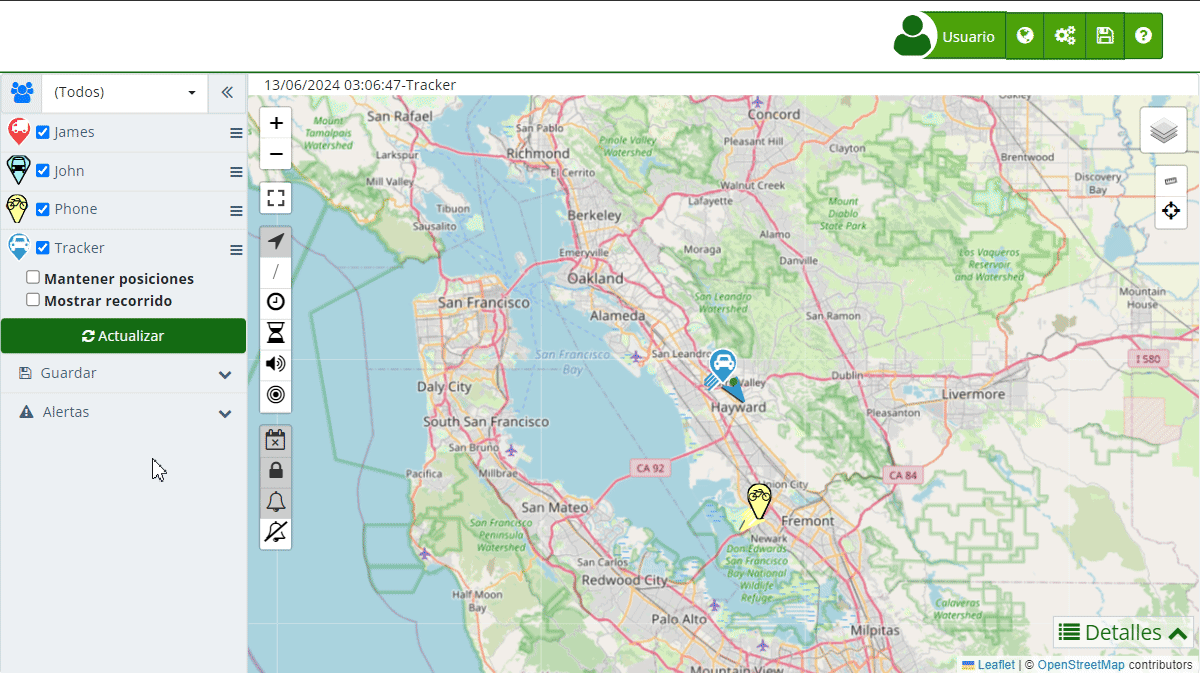
Descripción General
El panel izquierdo está organizado en varias secciones clave que facilitan la gestión y el monitoreo de dispositivos. En la parte superior, los usuarios pueden encontrar opciones para filtrar y buscar dispositivos, asegurando que puedan localizar rápidamente unidades específicas incluso en una flota grande. El cuerpo principal del panel lista todos los dispositivos con casillas de verificación para seleccionarlos o deseleccionarlos para su visualización en el mapa. Esta sección también incluye botones para la selección y deselección masiva de dispositivos, lo que agiliza el proceso de gestionar múltiples unidades simultáneamente.
Editar Grupos y Filtrado
En la parte superior del panel, se encuentra la opción para editar grupos de dispositivos, lo que permite organizar mejor la visualización según categorías o equipos específicos. El selector desplegable facilita la selección de grupos previamente configurados, proporcionando una forma rápida de filtrar dispositivos según la organización requerida. Esta funcionalidad es útil para los administradores que necesitan gestionar varias unidades de manera estructurada.
Búsqueda y Selección
La barra de búsqueda permite a los usuarios introducir palabras clave para localizar dispositivos específicos rápidamente. Este es un recurso vital para los momentos en que es necesario encontrar un dispositivo particular dentro de una lista extensa. Junto a la barra de búsqueda, los botones de selección masiva (seleccionar todos, deseleccionar todos, invertir selección) agilizan la gestión de múltiples dispositivos, permitiendo cambios rápidos en la visualización de la flota en el mapa.
Lista de Dispositivos
Cada dispositivo en la lista está representado con un icono y un nombre, acompañado de una casilla de verificación que permite su selección individual. Al seleccionar un dispositivo, este se muestra en el mapa, proporcionando una referencia visual inmediata de su ubicación. Esta disposición es fundamental para monitorear de cerca el estado y la posición de cada unidad rastreada.
Funcionalidades Adicionales
Debajo de la lista de dispositivos, los usuarios encontrarán opciones adicionales como "Mantener posiciones" y "Mostrar recorrido". Estas opciones permiten personalizar la visualización del mapa al mantener los puntos actuales visibles durante nuevas consultas y al mostrar el recorrido histórico de los dispositivos en un rango de fechas específico. Además, el botón "Actualizar" permite refrescar los datos mostrados para asegurar que la información sea la más reciente.
Guardar y Alertas
En la parte inferior del panel, se encuentran las opciones para guardar configuraciones y gestionar alertas. Los usuarios pueden guardar los datos en formatos como Excel o KML para Google Earth, facilitando el análisis y la presentación externa de la información. La sección de alertas permite configurar y editar alertas específicas, así como gestionar geocercas, proporcionando herramientas avanzadas para la supervisión y la seguridad de la flota.
Instrucciones Paso a Paso
Cómo Buscar y Seleccionar Dispositivos
- Buscar Dispositivo: Introduce el nombre o palabra clave del dispositivo en la barra de búsqueda. La lista se filtrará automáticamente para mostrar solo los dispositivos que coincidan con los términos de búsqueda.
- Seleccionar Dispositivo: Marca la casilla de verificación junto al dispositivo que deseas visualizar en el mapa. Repite este proceso para seleccionar múltiples dispositivos si es necesario.
Cómo Editar Grupos y Filtrar
- Editar Grupos: Haz clic en el icono de grupo en la parte superior del panel para acceder a las opciones de edición de grupos. Aquí puedes organizar los dispositivos en diferentes categorías para una mejor gestión.
- Filtrar por Grupo: Usa el selector desplegable para elegir un grupo específico de dispositivos. Esto actualizará la lista para mostrar solo los dispositivos que pertenecen al grupo seleccionado.
Cómo Guardar Configuraciones y Gestionar Alertas
- Guardar Configuración: Haz clic en "Guardar" y selecciona el formato deseado (Excel o KML) para exportar los datos. Sigue las instrucciones para completar la exportación.
- Gestionar Alertas: Haz clic en "Alertas" para configurar o editar alertas. Aquí puedes establecer parámetros para recibir notificaciones sobre eventos específicos y gestionar geocercas para mejorar la seguridad y el monitoreo.
Validaciones y Restricciones
- Actualización de Datos: Asegúrate de utilizar el botón "Actualizar" para obtener la información más reciente de los dispositivos.
- Configuración de Grupos: Los grupos deben estar configurados previamente para ser seleccionables desde el panel. Asegúrate de tener una estructura organizativa clara para facilitar la gestión.
- Selección Masiva: Utiliza las opciones de selección masiva para gestionar grandes cantidades de dispositivos de manera eficiente, evitando la selección individual cuando no es necesaria.
Preguntas Frecuentes
¿Cómo puedo encontrar rápidamente un dispositivo específico? Utiliza la barra de búsqueda en la parte superior del panel para introducir el nombre o palabra clave del dispositivo. La lista se filtrará automáticamente para mostrar solo los dispositivos que coincidan.
¿Qué hago si necesito actualizar la información de los dispositivos? Haz clic en el botón "Actualizar" en la parte inferior del panel para refrescar los datos mostrados y asegurar que la información sea la más reciente.
¿Puedo exportar la lista de dispositivos y sus datos? Sí, puedes exportar la información en formatos como Excel o KML para Google Earth. Usa la opción "Guardar" en la parte inferior del panel para seleccionar el formato deseado y seguir las instrucciones de exportación.
El panel izquierdo del mapa en Flotas control es una herramienta poderosa para la gestión eficiente y el monitoreo detallado de dispositivos, proporcionando a los usuarios una interfaz intuitiva y rica en funcionalidades para mantener operaciones fluidas y seguras.
- Bienvenido a la Ayuda de Flotas control
- Mapa
- Consultar el Historial de Recorridos de un Dispositivo
- Panel de Control de Dispositivos
- Información Detallada del Dispositivo
- Botones sobre el mapa
- Detalles
- Estadísticas de Recorridos
- Menú de Dispositivos
- Geocercas
- Edición Masiva de Alertas
- Habilitar las notificaciones
- Cálculo de kilometraje
- Atributos
- Dispositivos
- Personalizar marcador
- Información
- Sensores
- Reasignar sensores digitales
- Comandos
- Recordatorios
- Alertas
- Tipos
- Configuración
- Límites
- Historial
- Configuración de un Nuevo Rastreador
- Solución para identificador ya en uso en otra cuenta
- Problemas con el Dispositivo
- Límites de envío de alertas por correo electrónico
- Reportes
- Nuevo Reporte
- Mi cuenta
- Cambio de Contraseña
- Notificaciones por Email
- Cuentas de Telegram
- Modificar Teléfono Móvil
- Correo Electrónico Principal
- Correo Electrónico Alternativo
- Activar autenticación de dos factores (2FA)
- Registro de Acceso
- Recordar Contraseña
- Recordar Usuario
- Eliminar tu cuenta
- Estadísticas
- Resumen de actividades
- Grupos
- Usuarios
- Acceso temporal
- Desarrolladores
- Activación API
- Rest API
- Autenticación
- Dispositivos API
- GET /api/devices/{deviceId}
- GET /api/devices/{deviceId}/lastLocation
- POST /api/devices/{deviceId}/locations
- POST /api/devices/{deviceId}/alerts
- GET /api/devices
- Grupos API
- GET /api/groups
- POST /api/groups
- PUT /api/groups/{groupId}
- DELETE /api/groups/{groupId}
- GET /api/groups/{groupId}
- PATCH /api/groups/{groupId}
- Users API
- GET /api/users
- POST /api/users
- GET /api/users/countries
- GET /api/users/timeZones
- GET /api/users/{userId}
- PUT /api/users/{userId}
- DELETE /api/users/{userId}
- PATCH /api/users/{userId}